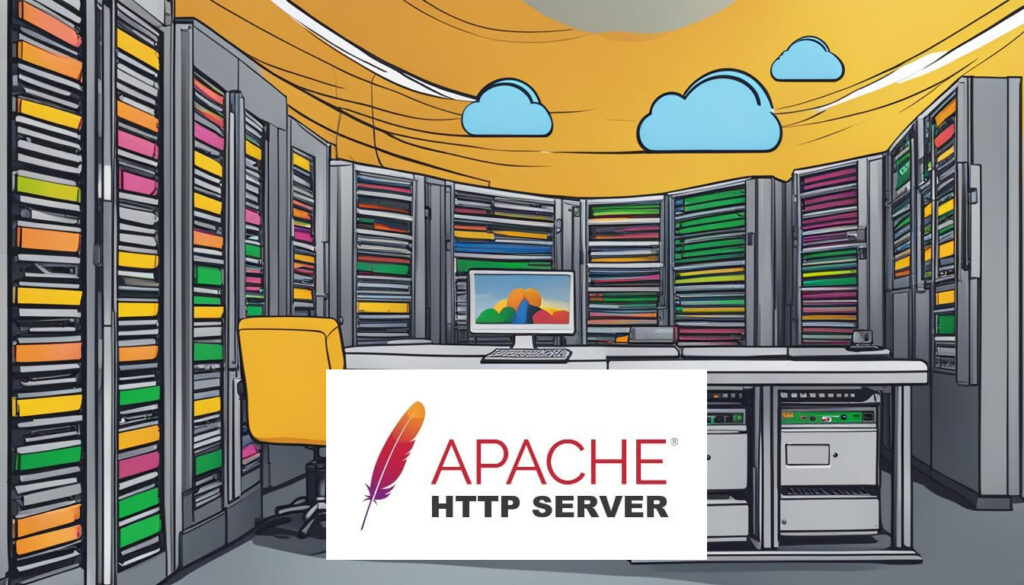Setting up a web server is a crucial step for anyone looking to host websites or web applications. Apache, a popular open-source web server, is a great choice for many users. Installing Apache on Ubuntu 22.04 is a straightforward process that can be done in just a few steps.
To install Apache on Ubuntu 22.04, you can use the command ‘sudo apt install apache2’ after updating your system’s package list. This simple command will download and set up the Apache web server on your system. Once installed, Apache will start running automatically, allowing you to begin hosting web content right away.
After installation, you may need to adjust your firewall settings to allow web traffic. You can also customize Apache’s configuration to suit your needs. With Apache up and running, you’ll have a powerful and flexible web server at your disposal.
Key Takeaways
- Apache can be installed on Ubuntu 22.04 using the apt package manager
- The web server starts automatically after installation
- Firewall settings may need adjustment to allow web traffic
Preparing Ubuntu for Installation
Before installing Apache, you need to update your system and check the firewall status. These steps ensure a smooth installation process and proper server configuration.
Updating Package Index
To start, open a terminal on your Ubuntu 22.04 system. You’ll need sudo privileges for these commands.
Run the following command to update the apt package index:
sudo apt update
This refreshes the list of available packages and their versions. It’s a good practice to do this before any new software installation.
After updating, it’s wise to upgrade existing packages:
sudo apt upgrade
This ensures your system has the latest security patches and software versions..
Installing Apache
Apache is a popular web server software that can be easily installed on Ubuntu 22.04. The installation process involves using the apt package manager and verifying that Apache is running correctly.
Using apt to Install Apache2
To install Apache2 on Ubuntu 22.04, open a terminal and enter these commands:
- Update the package list:
sudo apt update - Install Apache2:
sudo apt install apache2
The system will download and install the Apache2 package. This process usually takes a few minutes. Once finished, Apache2 will start automatically.
Verifying Installation and Starting Apache
After installation, it’s important to check if Apache is running properly. Here are the steps:
- Check Apache status:
sudo systemctl status apache2
This command shows if Apache is active and running.
- If Apache isn’t running, start it:
sudo systemctl start apache2 - To enable Apache to start on boot:
sudo systemctl enable apache2
To test if Apache is working, open a web browser and enter the server’s IP address or localhost. A default Apache page should appear, indicating successful installation.
Configuring Apache
Apache configuration involves setting up files, virtual hosts, and enabling or disabling sites. These steps let you customize how Apache works on your Ubuntu system.
Understanding Apache Configuration Files
Apache uses several files to control its behavior. The main config file is apache2.conf. It sets global settings and includes other config files.
The sites-available folder holds config files for different websites. The sites-enabled folder has symlinks to active site configs.
Apache uses .htaccess files for directory-specific settings. These let admins make changes without editing the main config file.
Key Apache directives include ServerName, DocumentRoot, and Directory. These control the server’s name, where web files are stored, and folder permissions.
Setting Up Virtual Hosts
Virtual hosts let one Apache server host multiple websites. Each site gets its own config file in the sites-available directory.
To create a virtual host:
- Make a new .conf file in sites-available
- Set the ServerName and DocumentRoot
- Add any other needed directives
- Enable the site with a2ensite
A basic virtual host config looks like this:
<VirtualHost *:80>
ServerName example.com
DocumentRoot /var/www/example.com
ErrorLog ${APACHE_LOG_DIR}/error.log
CustomLog ${APACHE_LOG_DIR}/access.log combined
</VirtualHost>
This sets up a site for example.com with web files in /var/www/example.com.
Enabling and Disabling Sites
Ubuntu provides tools to easily enable and disable Apache sites. These create or remove symlinks in the sites-enabled folder.
To enable a site:
sudo a2ensite example.com.conf
To disable a site:
sudo a2dissite example.com.conf
After enabling or disabling sites, restart Apache:
sudo systemctl restart apache2
It’s good practice to test the config before restarting:
sudo apache2ctl configtest
This checks for syntax errors in the Apache config files.
Adjusting Firewall Settings
Configuring the firewall is crucial for allowing web traffic to reach your Apache server. This process involves opening the necessary ports and setting up rules to manage incoming connections.
Managing Apache Through UFW
UFW provides an easy way to manage Apache traffic. The ‘Apache’ profile in UFW includes rules for both HTTP and HTTPS.
To allow only HTTP traffic:
sudo ufw allow 'Apache'
For more granular control, you can specify ports:
sudo ufw allow 80/tcp
sudo ufw allow 443/tcp
These commands open specific ports for web traffic.
To remove a rule:
sudo ufw delete allow 'Apache'
Always check your firewall configuration after making changes:
sudo ufw status
This ensures your changes were applied correctly and your server is secure.
Verifying Apache Access and Error Logs
Apache logs provide key insights into server activity and errors. These logs help admins track requests, spot issues, and keep systems secure.
Accessing Default Log Files
Apache stores logs in the “/var/log/apache2” directory on Ubuntu 22.04. The main log files are:
- access.log: Records all requests to the server
- error.log: Contains error messages and diagnostics
To view logs, use commands like:
sudo tail -f /var/log/apache2/access.log
sudo tail -f /var/log/apache2/error.log
The “-f” option shows updates in real-time. This helps monitor server activity as it happens.
Admins can also use text editors to open log files:
sudo nano /var/log/apache2/access.log
Interpreting Log Information
The access.log file records details about each request:
- IP address of the client
- Date and time of the request
- HTTP method and URL requested
- HTTP status code
- Size of the response in bytes
Error.log contains warnings, errors, and critical issues. It helps identify:
- Configuration problems
- Permission issues
- PHP errors
- Module failures
Regularly checking logs improves security and performance. Admins can spot unusual patterns or high traffic. They can also find errors causing downtime or security risks.
Tools like Apache Log Viewer make analysis easier. They offer filtering and search features for large log files.
Managing Apache Services
Apache services can be controlled using simple commands. These commands allow you to start, stop, and manage Apache’s behavior at boot time.
Starting and Stopping Apache
To start Apache, use this command:
sudo systemctl start apache2
To stop Apache:
sudo systemctl stop apache2
You can check Apache’s status with:
sudo systemctl status apache2
This shows if Apache is running or stopped.
To restart Apache, use:
sudo systemctl restart apache2
If you’ve made config changes, you can reload Apache without stopping it:
sudo systemctl reload apache2
Enabling and Disabling Apache at Boot
To make Apache start when your Ubuntu server boots up:
sudo systemctl enable apache2
This creates links to start Apache automatically.
sudo systemctl disable apache2
Apache won’t start on its own after this command.
You can check if Apache is set to start at boot:
sudo systemctl is-enabled apache2
This returns “enabled” or “disabled”.
Securing Apache
Securing Apache is crucial for protecting your web server and user data. Two key areas to focus on are configuring HTTPS encryption and setting up proper user authentication.
Configuring SSL/TLS for HTTPS
To enable HTTPS, you need to set up SSL/TLS certificates. Let’s Encrypt offers free SSL certificates that you can use to secure your Apache server. Start by installing the Certbot tool:
sudo apt install certbot python3-certbot-apache
Next, run Certbot to obtain and install the certificate:
sudo certbot --apache -d yourdomain.com
This command will configure Apache to use the new certificate and redirect HTTP traffic to HTTPS on port 443.
Make sure to update your firewall settings to allow HTTPS traffic:
sudo ufw allow 'Apache Full'
sudo ufw delete allow 'Apache'
Setting Up User Authentication and Permissions
User authentication helps control access to your web content. Apache uses .htaccess files for this purpose.
First, enable the auth_basic module:
sudo a2enmod auth_basic
Create a password file outside the document root:
sudo htpasswd -c /etc/apache2/.htpasswd username
Edit your Apache configuration file to require authentication:
<Directory /var/www/html>
AuthType Basic
AuthName "Restricted Content"
AuthUserFile /etc/apache2/.htpasswd
Require valid-user
</Directory>
Set proper permissions on your document root directory:
sudo chown -R www-data:www-data /var/www/html
sudo chmod -R 755 /var/www/html
Restart Apache to apply the changes:
sudo systemctl restart apache2
Exploring Advanced Apache Features
Apache offers powerful capabilities beyond basic web serving. Modules extend functionality, while performance tuning optimizes speed and scalability.
Understanding Modules and Extensions
Apache’s modular design allows for easy customization. Modules add features like security, caching, and programming language support.
Popular modules include mod_ssl for HTTPS and mod_rewrite for URL manipulation. To enable a module, use the command:
sudo a2enmod module_name
The LAMP stack often includes PHP support through mod_php. For Python, mod_wsgi enables running Python web applications.
To view active modules:
apache2ctl -M
Custom modules can be created to add unique functionality. This flexibility makes Apache suitable for diverse web hosting needs.
Performance Tuning and Scalability
Apache can be optimized for better performance and scalability. Key areas to focus on include:
- Connection settings
- Caching
- Process management
Adjusting KeepAliveTimeout and MaxKeepAliveRequests can improve connection handling. Enabling mod_cache speeds up content delivery.
For scalability, the MPM (Multi-Processing Module) choice is crucial. Event MPM often performs best for high-traffic sites.
To change the MPM:
sudo a2dismod mpm_prefork
sudo a2enmod mpm_event
Regular monitoring and benchmarking help identify bottlenecks. Tools like Apache Bench (ab) can test server performance under load.
Maintaining and Upgrading Apache
Keeping Apache up-to-date and running smoothly is key for a secure and efficient web server. Regular maintenance and timely upgrades help prevent issues and improve performance.
Regular Maintenance Tasks
To keep Apache in top shape, perform these tasks regularly:
- Check log files: Review Apache error logs for issues.
- Monitor disk space: Ensure enough space for logs and files.
- Test configurations: Run
apache2ctl configtestto check for errors. - Update firewall rules: Keep security settings current.
- Back up important files: Save configs and website data.
Run sudo systemctl status apache2 to check if Apache is running correctly. If issues arise, restart the service with sudo systemctl restart apache2.
It’s also important to keep the Ubuntu 22.04 LTS system updated. Use sudo apt update and sudo apt upgrade regularly to get the latest security patches.
Upgrading Apache Software
Upgrading Apache ensures you have the latest features and security fixes. Before upgrading, back up your configuration files and website data.
To upgrade Apache on Ubuntu 22.04:
- Update package lists:
sudo apt update - Upgrade Apache:
sudo apt upgrade apache2 - Check the version:
apache2 -v
For major upgrades, consider using a Personal Package Archive (PPA). This allows access to newer Apache versions not yet in the official repositories.
If you need to uninstall Apache, use sudo apt remove apache2. To remove all related files, run sudo apt purge apache2.
After upgrading, always test your websites and applications to ensure compatibility with the new version.