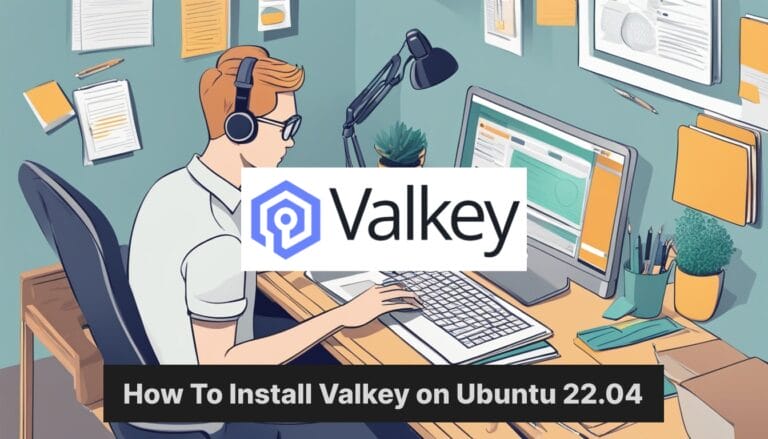How To Install Valkey
Valkey is a powerful in-memory data store that can boost your application’s performance. It’s similar to Redis but offers some unique features. Installing Valkey on Ubuntu 22.04 LTS is a straightforward process that can greatly enhance your server’s capabilities.
Installing Valkey on Ubuntu 22.04 LTS involves updating the system, installing dependencies, and configuring the software. This process ensures optimal performance and security for your in-memory data store. With Valkey, developers can take advantage of fast data retrieval and storage, making it ideal for caching and real-time applications.
Setting up Valkey on Ubuntu 22.04 LTS is a valuable skill for system administrators and developers. It opens up new possibilities for high-performance data management and can significantly improve the speed of your applications.
Key Takeaways
- Valkey is an in-memory data store that enhances application performance
- The installation process on Ubuntu 22.04 LTS is straightforward and user-friendly
- Proper configuration ensures optimal security and functionality of Valkey
Preparing the Ubuntu System for Installation
Before installing Valkey, it’s crucial to properly set up your Ubuntu 22.04 system. This involves updating packages, securing the server, and installing necessary dependencies.
Updating System Packages
Start by updating the system’s package list and upgrading installed packages. Open a terminal and run:
sudo apt update
sudo apt upgrade -y
These commands refresh the package list and install available updates. It’s a good practice to reboot the system after major upgrades:
sudo reboot
After rebooting, log back in. If using SSH, reconnect to the server.
Installing Required Dependencies
Valkey requires certain dependencies. Install them with:
sudo apt install build-essential libtool autoconf automake pkg-config
These packages provide essential build tools. For better performance, install:
sudo apt install libjemalloc-dev
Jemalloc improves memory allocation efficiency. Lastly, install Git:
sudo apt install git
Git allows you to clone the Valkey repository for installation.
Installation and Configuration
Installing and setting up Valkey on Ubuntu 22.04 involves a few key steps. This process includes getting the software, adjusting settings, and managing the service.
Installing Valkey from Packages
Valkey can be installed easily on Ubuntu systems. First, create directories for Valkey’s config files and data:
sudo mkdir /etc/valkey
sudo mkdir /var/valkey
Next, download the Valkey package and install it:
wget https://valkey.io/downloads/valkey-latest.deb
sudo dpkg -i valkey-latest.deb
This will place the valkey-server and valkey-cli binaries in /usr/local/bin. Copy the init script from the utils directory to /etc/init.d for proper service management.
Configuring Valkey as an In-Memory Data Store
After installation, configure Valkey by editing its main configuration file:
sudo nano /etc/valkey/valkey.conf
Key settings to adjust:
- Set ‘bind’ to the IP address Valkey should listen on
- Adjust ‘port’ if needed (default is 6379)
- Set ‘maxmemory’ to limit memory usage
- Enable persistence with ‘save’ directives
Save the file and exit the editor when done.
Managing Valkey Operations
To start Valkey, use the systemd service:
sudo systemctl start valkey
Enable Valkey to start on boot:
sudo systemctl enable valkey
Check Valkey’s status:
sudo systemctl status valkey
Connect to Valkey using the command-line interface:
valkey-cli
Use this to test connectivity, run commands, and manage data. Remember to secure Valkey by setting a password in the config file and using the AUTH command when connecting.
Frequently Asked Questions
Installing Valkey on Ubuntu 22.04 involves several key steps and considerations. Users often have questions about system requirements, installation process, dependencies, configuration, verification, and troubleshooting.
What are the system requirements for installing Valkey on Ubuntu 22.04?
Valkey can run on most Ubuntu 22.04 systems with minimal requirements. It needs at least 1GB of RAM and 1GB of disk space. A multi-core processor is recommended for better performance.
Can you outline the step-by-step process to install Valkey on Ubuntu 22.04?
The installation process for Valkey on Ubuntu 22.04 is straightforward. First, users need to download Valkey from the official website. Next, they should extract the files and run the installation script.
The script will copy the necessary binaries to /usr/local/bin. It will also create directories for config files and data storage.
Are there any specific dependencies needed for Valkey installation on Ubuntu 22.04?
Valkey has minimal dependencies on Ubuntu 22.04. It requires a C compiler and the make utility, which are typically pre-installed. If not present, users can install them using the apt package manager.
How can I configure Valkey after installation on Ubuntu 22.04?
After installation, users can configure Valkey by editing the configuration file. This file is usually located in the /etc/valkey directory. Users can set parameters such as port number, memory limit, and persistence options.
Connecting to Valkey is the next step. Users can do this using the valkey-cli command-line interface.
What is the best way to verify a successful Valkey installation on Ubuntu 22.04?
To verify the installation, users can start the Valkey server and connect to it using the command-line interface. They can then try basic operations like setting and getting key-value pairs.
If these operations work without errors, it indicates a successful installation.
Could you provide troubleshooting tips for common installation issues with Valkey on Ubuntu 22.04?
Common issues often involve permissions or missing dependencies. Users should ensure they have the necessary permissions to write to the installation directories.
If the valkey-server command is not found, users should check if /usr/local/bin is in their PATH. For dependency issues, running the installation script with sudo can often resolve them.