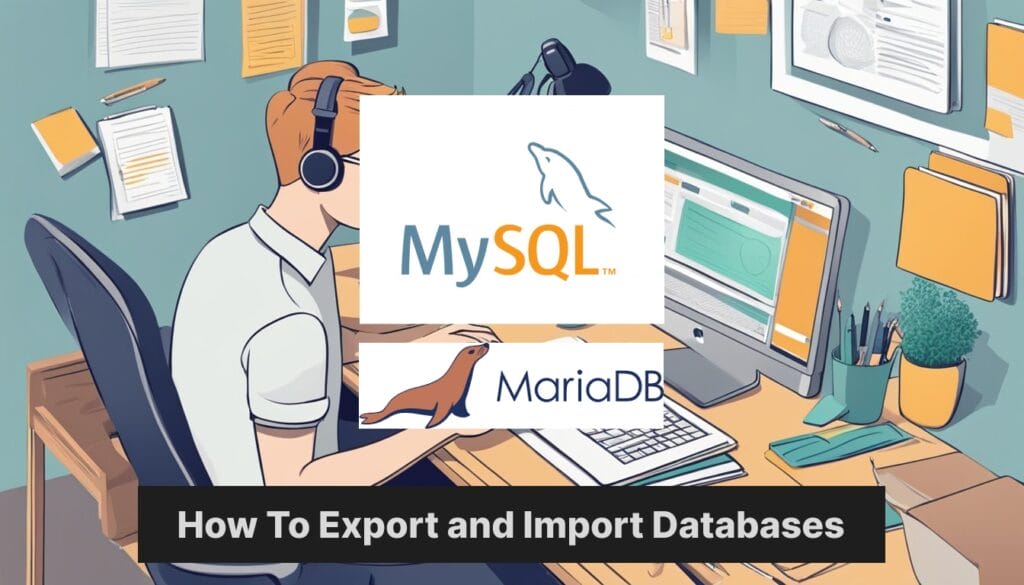Exporting and importing databases is a crucial skill for managing MySQL and MariaDB systems. This process lets you move data between servers, create backups, or set up new environments.
You can export databases to SQL text files using the mysqldump utility, making it easy to transfer and restore data.
Table of Contents
The export and import process involves a few key steps. For exporting, you’ll need database credentials with read access.When importing, you’ll first create a new database to receive the data. Then, you can use command-line tools to execute the SQL file and populate your new database.
By mastering these techniques, database administrators can ensure data portability and maintain robust backup strategies. This skill is essential for both small-scale projects and large enterprise environments using MySQL or MariaDB.
Key Takeaways
- Exporting databases creates SQL files for easy transfer and backup
- Importing requires creating a new database before restoring the data
- Command-line tools simplify the export and import process for MySQL and MariaDB
Preparing Your Environment for Database Export and Import
Setting up your environment correctly is key for smooth database exports and imports. You’ll need to configure your server and understand some key concepts about backups.
Setting Up the MySQL or MariaDB Server Environment
To start, make sure your MySQL or MariaDB server is running.
You’ll need command-line access to the server. Check that you have the right permissions to perform exports and imports.
Create a database user with the needed rights.
At minimum, this user should have read-only access for exports. For imports, the user needs more privileges.
Here’s a quick example of creating a user with full access:
CREATE USER 'newuser'@'localhost' IDENTIFIED BY 'password';
GRANT ALL PRIVILEGES ON *.* TO 'newuser'@'localhost';
Make sure you have enough disk space for your database dumps. Large databases can create big backup files.
Understanding Database Backup and Data Dumps
Database backups are crucial for data safety. MySQLDump is a common tool for creating backups. It makes SQL dump files of your databases.
These dump files contain SQL commands to recreate your database. They include table structures and data. You can use them to move databases between servers or make backups.
Here’s a basic command to create a dump:
mysqldump -u username -p database_name > backup.sql
This command backs up a single database. For multiple databases, you can use the –all-databases option.
Remember, dump files can be large. Plan your storage accordingly. Also, consider scheduling regular backups to keep your data safe.
Step-by-Step Process for Exporting and Importing Databases
Exporting and importing databases in MySQL or MariaDB involves using specific commands and tools. The process allows users to create backups, transfer data, or migrate databases between systems.
Exporting Databases Using the mysqldump Command
To export a MySQL or MariaDB database, users can utilize the mysqldump command. This tool creates an SQL text file containing the database structure and data.
Here’s a basic syntax for exporting a database:
mysqldump -u username -p database_name > data-dump.sql
Replace “username” with the MySQL user and “database_name” with the name of the database to export. The “>” symbol redirects the output to a file named data-dump.sql.
For added security, users can include the “–no-tablespaces” option:
mysqldump -u username -p --no-tablespaces database_name > data-dump.sql
This command creates a backup file that can be used to restore the database later or move it to another system.
Importing Databases through MySQL or MariaDB Command Line
After exporting a database, users may need to import it into a new system or restore a backup. This process involves creating a new database and using the mysql command to import the SQL dump file.
First, create a new database:
mysql -u username -p
CREATE DATABASE new_database;
EXIT;
Next, import the SQL dump file into the new database:
mysql -u username -p new_database < data-dump.sql
This command reads the SQL statements from the dump file and executes them in the new database.
To verify the import, users can log into MySQL and check the tables:
mysql -u username -p
USE new_database;
SHOW TABLES;
Frequently Asked Questions
Exporting and importing databases in MySQL and MariaDB involves specific command-line tools and processes. These methods can vary depending on the operating system and available software interfaces.
What are the steps to export a MySQL database using command line tools?
To export a MySQL database, use the mysqldump utility. Open a terminal and run:
mysqldump -u username -p database_name > filename.sql
Replace “username” with your MySQL username, “database_name” with the name of the database to export, and “filename.sql” with your desired output file name.
How does one import an SQL file into a MariaDB database using the command line?
To import an SQL file into MariaDB, use the mysql command:
mysql -u username -p database_name < filename.sql
Replace “username” with your MariaDB username, “database_name” with the target database name, and “filename.sql” with the SQL file to import.
What methods are available for migrating a database from MySQL to MariaDB?
Migrating from MySQL to MariaDB is straightforward due to their compatibility. The process involves:
- Exporting the MySQL database using mysqldump.
- Installing MariaDB on the target system.
- Creating a new database in MariaDB.
- Importing the SQL dump into the new MariaDB database.
Can you explain the process for using MySQL Workbench to import a database?
MySQL Workbench offers a user-friendly interface for database imports. To import:
- Open MySQL Workbench and connect to your server.
- Select “Server” > “Data Import” from the menu.
- Choose “Import from Self-Contained File” and select your SQL file.
- Pick a target schema or create a new one.
- Click “Start Import” to begin the process.
What is the procedure for exporting a database within MySQL Workbench?
To export a database in MySQL Workbench:
- Connect to your MySQL server in Workbench.
- Right-click on the database you want to export.
- Select “Export” > “Export MySQL Schema”.
- Choose your export options and destination folder.
- Click “Start Export” to create the SQL dump file.
How do I handle database import and export on Windows 10 using MySQL command line?
On Windows 10, use the Command Prompt for MySQL operations.
To export:
mysqldump -u username -p database_name > C:\path\to\filename.sql
To import:
mysql -u username -p database_name < C:\path\to\filename.sql
Ensure the MySQL bin directory is in your system PATH for easy access to these commands.