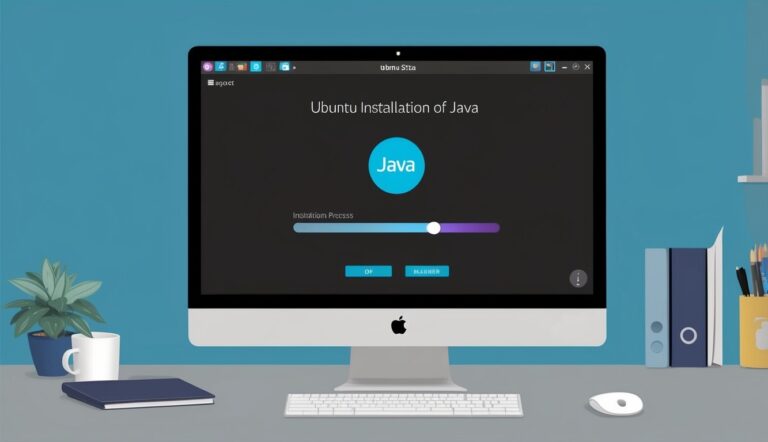Java is a popular programming language used for developing various applications. Installing Java on Ubuntu 22.04 is a straightforward process that can be completed in a few simple steps.
To install Java on Ubuntu 22.04, you can use the default package manager to install OpenJDK. OpenJDK is an open-source implementation of Java.
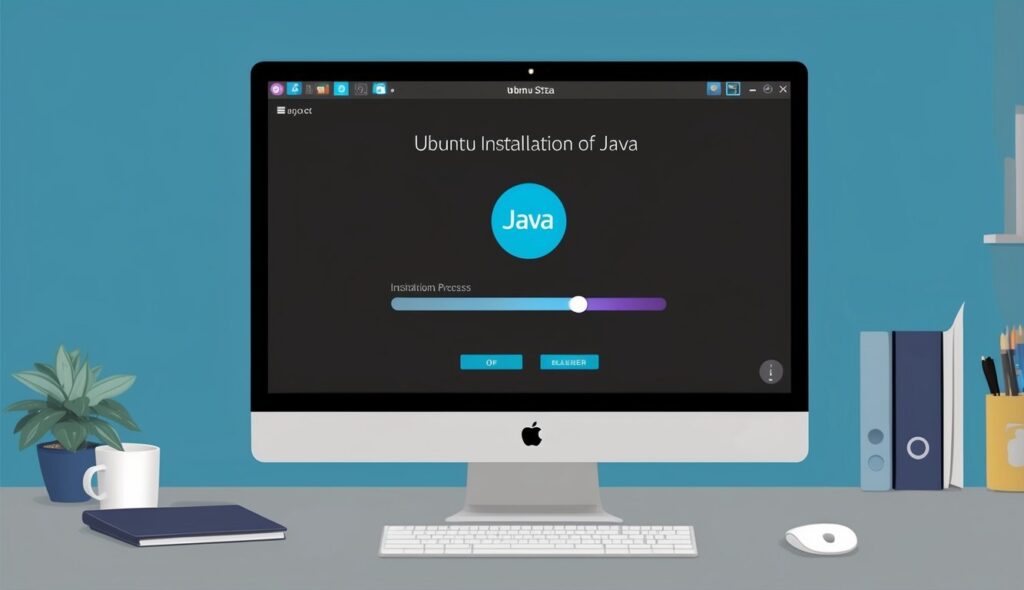
Ubuntu 22.04 comes with different versions of Java available in its repositories. You can choose to install Java 8, 11, 17, or 18 depending on your specific needs.
The installation process involves updating the package lists and then using the apt command to install the desired Java version.
Once installed, you can verify the Java installation by checking the version number. It’s also important to set the JAVA_HOME environment variable to ensure that other applications can find and use the installed Java version correctly.
Table of Contents
Key Takeaways
- Java can be easily installed on Ubuntu 22.04 using the package manager
- Multiple Java versions are available for installation on Ubuntu 22.04
- Setting up Java involves installation, verification, and environment configuration
Install Java on Ubuntu 22.04 – preparation
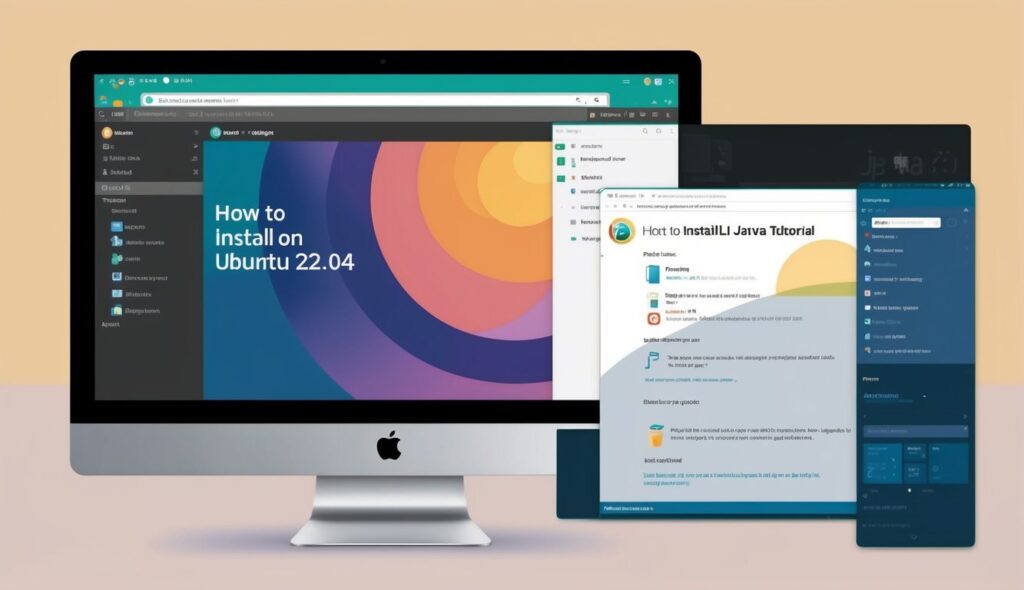
Before installing Java on Ubuntu 22.04 LTS, a few key steps are needed. These include updating packages, choosing a Java version, and understanding the main components.
Updating the Package Repository
To start, it’s important to update the package index on Ubuntu. This ensures the system has the latest information about available packages.
In a terminal, run:
sudo apt update
This command refreshes the list of packages. After updating, it’s a good idea to upgrade existing packages:
sudo apt upgrade
These steps help avoid conflicts during Java installation.
Selecting the Java Version
Ubuntu 22.04 LTS offers different Java versions. The two main options are OpenJDK and Oracle Java.
OpenJDK is free and open-source. It’s the default choice for most users. Common versions include:
- OpenJDK 11 (LTS)
- OpenJDK 17 (LTS)
Oracle Java is another option, but it requires a separate download and license.
Users should pick a version based on their needs. LTS versions are good for long-term stability.
Understanding Java Components
Java installation includes several key parts:
- JRE (Java Runtime Environment): This lets you run Java programs.
- JVM (Java Virtual Machine): It executes Java bytecode.
- Java Compiler: This turns Java source code into bytecode.
The JDK (Java Development Kit) includes all these components. It’s needed for Java development.
For just running Java apps, the JRE is enough. But for coding, the full JDK is needed.
Installing Java on Ubuntu typically sets up all these parts together.
Installing Java on Ubuntu
Ubuntu offers multiple options for installing Java. Users can choose between OpenJDK and Oracle JDK based on their needs. The installation process involves a few key steps and configuration changes.
Installing OpenJDK
OpenJDK is the free and open-source version of Java. It’s easy to install using Ubuntu’s package manager.
To install OpenJDK, open a terminal and run:
sudo apt update
sudo apt install default-jdkThis installs Java Development Kit 17, the default version on Ubuntu 22.04. For a specific version, use:
sudo apt install openjdk-11-jdkReplace “11” with the desired version number.
Installing Oracle JDK
Oracle JDK is the official version from Oracle. It requires manual installation.
First, download the Oracle JDK package from the Oracle Java downloads page. Then, extract the archive:
tar -xvf jdk-21_linux-x64_bin.tar.gzMove the extracted folder to /opt:
sudo mv jdk-21.0.1 /opt/Oracle JDK installation is complete. Note that Oracle JDK has different licensing terms compared to OpenJDK.
Configuring Java Environment
After installation, set up the Java environment.
Set the JAVA_HOME environment variable:
export JAVA_HOME=/usr/lib/jvm/java-17-openjdk-amd64For Oracle JDK:
export JAVA_HOME=/opt/jdk-21.0.1Add Java to the system PATH:
export PATH=$PATH:$JAVA_HOME/binAdd these lines to ~/.bashrc for permanent effect.
Verifying Java Installation
To verify the Java installation, run:
java -versionThis displays the installed Java version. For compiler information:
javac -versionThese commands confirm successful Java installation and setup.
Uninstalling Java Versions
To remove OpenJDK, use:
sudo apt remove default-jdk
sudo apt autoremoveFor Oracle JDK, delete the installation directory:
sudo rm -rf /opt/jdk-21.0.1Then, remove JAVA_HOME and PATH entries from ~/.bashrc. Uninstalling Java ensures a clean system for fresh installations or version changes.