SSH remains one of the most common ways to manage Linux servers remotely, but it can also be a major security risk if not properly configured. By default, SSH provides encrypted connections between systems, but additional steps are needed to fully secure your server against unauthorized access attempts. Here we will learn together, how to Secure SSH Access.
Implementing proper SSH security measures like disabling root login, using key-based authentication, and setting up fail2ban can dramatically reduce the risk of server compromise.

Every day, thousands of Linux servers face brute force attacks targeting SSH services. Disabling root login prevents attackers from directly accessing your most powerful account, while setting up pre-shared keys eliminates password-based vulnerabilities entirely. Tools like fail2ban add another layer of protection by automatically blocking IP addresses that show suspicious behavior.
Table of Contents
Key Takeaways
- Disable root SSH access and use strong authentication methods like SSH keys to prevent unauthorized access to your Linux server.
- Install security tools like fail2ban to detect and block brute force attempts targeting your SSH service.
- Regularly update SSH configurations and follow best practices to maintain robust protection for your remote access infrastructure.
Understanding SSH and Its Importance
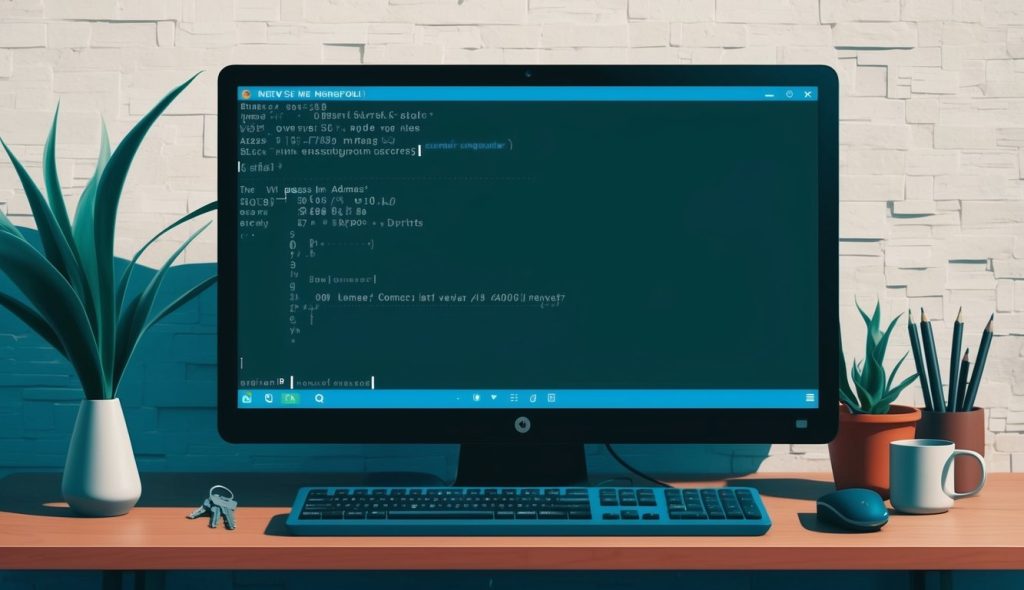
SSH (Secure Shell) provides a secure way to access and manage remote servers while protecting sensitive data from potential attackers. This critical protocol creates encrypted connections that prevent unauthorized access and data breaches.
Basics of SSH Protocol
SSH is a cryptographic network protocol that enables secure communication between two networked devices. It was created as a secure replacement for older protocols like Telnet, which transmitted data in plain text.
The protocol works by establishing an encrypted channel between client and server using strong encryption algorithms. When you connect, SSH uses a client-server model where your local machine acts as the client connecting to the remote SSH server.
SSH relies on a public key cryptography system for authentication. This involves a matched pair of keys – a private key (kept secret) and a public key (shared with servers).
Beyond remote login, SSH enables secure file transfers through protocols like SFTP and SCP. It also supports port forwarding (tunneling), allowing users to encrypt other application traffic through the secure connection.
Security Risks Involved in SSH
Despite its robust security features, SSH can still face several significant threats if not properly configured. Brute force attacks remain common, with attackers attempting to guess passwords through repeated login attempts.
Weak authentication presents another major risk. Password-only authentication is vulnerable to dictionary attacks and credential theft. Using strong public key authentication significantly reduces this risk.
SSH is also vulnerable to man-in-the-middle attacks where attackers intercept and potentially modify communications. This form of eavesdropping can occur when users ignore SSH host key verification warnings.
Outdated SSH versions may contain security vulnerabilities that can be exploited. Regular updates are essential to patch security holes in the protocol implementation.
Improper key management creates additional risks. Administrators must carefully control who has SSH access and implement proper key rotation policies to maintain security.
Setting Up SSH on a Linux Server
Secure Shell (SSH) provides a secure method to access remote servers. Properly configuring SSH is essential for maintaining server security while allowing authorized remote administration.
Installing OpenSSH Server
To begin using SSH on your Linux system, you need to install the OpenSSH server package. The installation process varies slightly between distributions.
For Ubuntu or Debian systems:
sudo apt update
sudo apt install openssh-server
For RHEL-based systems like CentOS:
sudo dnf install openssh-server
After installation, the SSH service should start automatically. You can verify its status with:
sudo systemctl status sshd
If the service isn’t running, start it and enable it to launch at boot:
sudo systemctl start sshd
sudo systemctl enable sshd
The default configuration provides basic functionality, but additional steps are needed to secure your SSH server.
Configuring SSH Daemon with sshd_config
The SSH daemon‘s behavior is controlled through the sshd_config file, typically located at /etc/ssh/sshd_config. This file contains important security settings.
Key configuration options include:
- Port: Change from default 22 to reduce automated attacks
- PermitRootLogin: Set to “no” to disable direct root login
- PasswordAuthentication: Set to “no” after setting up key-based authentication
- Protocol: Ensure only SSH Protocol 2 is enabled for security
Example of basic security enhancements:
Port 2222
PermitRootLogin no
PasswordAuthentication yes
Protocol 2
After making changes, restart the SSH daemon to apply them:
sudo systemctl restart sshd
Always test configuration changes from a separate session to avoid locking yourself out.
Creating SSH Keys with ssh-keygen
SSH keys provide stronger security than passwords. The ssh-keygen tool creates public-private key pairs for authentication.
To generate a new SSH key pair:
ssh-keygen -t ed25519 -C "[email protected]"
This creates two files in ~/.ssh/: a private key and a .pub public key file. The private key must be kept secure and never shared.
To set up key-based authentication, copy your public key to the remote server:
ssh-copy-id username@remote_host
Alternatively, manually add your public key to the ~/.ssh/authorized_keys file on the remote system.
After setting up keys, you can disable password authentication in sshd_config for enhanced security.
Securing SSH Configuration = Secure SSH Access
Properly configuring SSH settings is crucial for protecting your Linux server from unauthorized access. A few simple changes to your SSH configuration can dramatically improve your security posture by limiting attack vectors and strengthening authentication requirements.
Disabling Root Login
One of the first steps to secure SSH on Linux is disabling direct root login. The root account has unlimited privileges, making it a prime target for attackers.
To disable root login:
- Open the SSH configuration file:
sudo nano /etc/ssh/sshd_config
- Find the line containing
PermitRootLoginand modify it:
PermitRootLogin no
- Save the file and restart the SSH service:
sudo systemctl restart sshd
This forces users to log in with their personal accounts first and use sudo for privileged operations, creating an additional security layer. This approach also improves accountability as each user’s actions can be tracked separately in system logs.
Deploying Public Key Authentication
Public key authentication is significantly more secure than password-based authentication. It uses cryptographic key pairs instead of potentially weak passwords.
Setting up key-based authentication:
- Generate a key pair on your local machine:
ssh-keygen -t ed25519 -C "[email protected]"
- Copy the public key to the server:
ssh-copy-id username@server_ip
- Disable password authentication by editing
/etc/ssh/sshd_config:
PasswordAuthentication no
ChallengeResponseAuthentication no
- Restart the SSH service to apply changes.
Keys are extremely difficult to crack compared to passwords. For extra security, use a passphrase when creating your key pair to protect it if your local machine is compromised.
Changing the Default SSH Port
SSH servers typically listen on port 22 by default. Changing to a non-standard port reduces automated scanning attacks.
To change the SSH port:
- Edit the SSH configuration file:
sudo nano /etc/ssh/sshd_config
- Find the line with
#Port 22and change it:
Port 2222 # Choose any unused port between 1024-65535
- Update firewall rules to allow the new port:
sudo ufw allow 2222/tcp
- Restart the SSH service.
While this is security through obscurity, it effectively reduces automated attacks. Remember the new port when connecting: ssh username@server_ip -p 2222.
Enhancing User and Permission Security
Properly managing user accounts and implementing robust access controls are essential steps in securing SSH access. These measures create multiple layers of defense that significantly reduce the risk of unauthorized access to your Linux server.
Managing User Accounts and Permissions
Creating a strong user privilege structure starts with disabling direct root access. Disable Root Login through SSH by editing the /etc/ssh/sshd_config file and setting PermitRootLogin no. This forces attackers to guess both a username and password, adding an extra security layer.
Create dedicated user accounts for each person needing server access. Each account should have only the minimum permissions required for their specific tasks.
Never allow empty passwords for any account. In your SSH configuration, ensure PermitEmptyPasswords no is set to prevent password-less logins.
Use the principle of least privilege by limiting sudo access. Add users to the sudo group only when absolutely necessary:
usermod -aG sudo username
Regularly audit user accounts and remove those no longer needed to maintain a clean access environment.
Utilizing Access Control with Access Control Lists
Access Control Lists (ACLs) provide fine-grained control over who can access your system. They go beyond standard Linux permissions by allowing you to specify exactly which users or groups can perform specific actions.
Install ACL tools if not already available:
sudo apt-get install acl
Use ACLs to set specific file permissions for individual users without changing group ownership:
setfacl -m u:username:rx filename
For SSH security, implement IP-based restrictions in /etc/hosts.allow and /etc/hosts.deny to limit connections from specific networks only.
Consider using TCP wrappers to restrict SSH access based on hostname or IP address. Add entries to /etc/hosts.allow like:
sshd: 192.168.1.0/24
This limits SSH connections to only those from your trusted network, creating an additional security boundary.
Employing Fail2ban for Intrusion Prevention
Fail2ban monitors log files for suspicious activity and automatically blocks potential attackers. It’s especially effective at preventing brute force attacks against SSH.
Install Fail2ban with:
sudo apt install fail2ban
Create a custom jail configuration file at /etc/fail2ban/jail.local with SSH protection settings:
[sshd]
enabled = true
port = ssh
filter = sshd
logpath = /var/log/auth.log
maxretry = 3
bantime = 3600
This configuration blocks an IP address for one hour after three failed login attempts.
For more aggressive protection, increase the ban time and reduce the retry threshold. Many security experts recommend configuring Fail2ban as one of the first security measures on a new server.
Monitor Fail2ban’s activity regularly through its logs at /var/log/fail2ban.log to understand attack patterns and adjust your security accordingly.
Optimizing Authentication Methods
Authentication serves as the front line of defense for SSH access. Strong authentication methods prevent unauthorized users from gaining access to your systems while making legitimate access convenient and secure.
Using SSH Keys for Authentication
SSH keys provide a more secure authentication method than traditional passwords. They work as a pair – a private key stays on your computer, while a public key goes on the server.
To create an SSH key pair, run this command:
ssh-keygen -t ed25519 -C "[email protected]"
The Ed25519 algorithm offers better security than older options like RSA. After generating your keys, you’ll need to copy the public key to your server:
ssh-copy-id username@server_ip
This command adds your public key to the ~/.ssh/authorized_keys file on the server. The system will now verify your identity using your private key rather than asking for a password.
Disabling Password Authentication
Once SSH keys are set up, disabling password logins significantly improves security. Password-based attacks are common, and keys are much harder to crack.
To disable password authentication, edit the SSH configuration file:
sudo nano /etc/ssh/sshd_config
Find and modify these settings:
PasswordAuthentication no
ChallengeResponseAuthentication no
UsePAM no
After saving the file, restart the SSH service:
sudo systemctl restart sshd
Always test your key-based login in a separate session before closing your current connection. This prevents lockouts if something goes wrong.
Securing Private Key with Passphrase
Your private SSH key is powerful – anyone who obtains it can access your servers. Adding a passphrase creates an extra layer of protection.
When generating your key pair with ssh-keygen, you’ll be prompted to enter a passphrase. Choose a strong one that’s:
- At least 12 characters long
- Contains a mix of letters, numbers, and symbols
- Not used for any other accounts
The passphrase encrypts your private key file on disk. Even if someone steals the file, they can’t use it without knowing the passphrase.
For convenience, you can use ssh-agent to cache your passphrase:
eval $(ssh-agent)
ssh-add ~/.ssh/id_ed25519
This lets you enter your passphrase once per session rather than for each connection.
Network-Level SSH Security
Securing SSH requires not just server configuration but also network-level protections that limit exposure and control access. These measures form a crucial line of defense against unauthorized SSH connection attempts.
Configuring the Firewall for SSH
Firewalls act as the first barrier against unwanted SSH access. The most common Linux firewall is iptables, which can be configured to limit SSH connections by IP address or network range.
# Allow SSH only from a specific IP address
iptables -A INPUT -p tcp -s 192.168.1.100 --dport 22 -j ACCEPT
# Block all other SSH connection attempts
iptables -A INPUT -p tcp --dport 22 -j DROP
For simpler configuration, administrators can use ufw (Uncomplicated Firewall) on Ubuntu systems:
sudo ufw allow from 192.168.1.0/24 to any port 22
It’s also recommended to disable root login via SSH and implement rate limiting to prevent brute force attacks:
iptables -A INPUT -p tcp --dport 22 -m state --state NEW -m recent --set
iptables -A INPUT -p tcp --dport 22 -m state --state NEW -m recent --update --seconds 60 --hitcount 4 -j DROP
This rule blocks IP addresses that make more than 3 connection attempts within 60 seconds.
Understanding and Implementing Port Forwarding
SSH port forwarding creates secure tunnels for network traffic and comes in three varieties: local, remote, and dynamic.
Local Port Forwarding allows access to a remote server’s service through a local port:
ssh -L 8080:internal-server:80 username@ssh-server
This command forwards local port 8080 to port 80 on an internal server through the SSH connection.
Remote Port Forwarding makes a local service accessible from a remote location:
ssh -R 8080:localhost:80 username@remote-server
Dynamic Port Forwarding creates a SOCKS proxy for secure browsing:
ssh -D 9090 username@ssh-server
Port forwarding should be carefully controlled in the SSH server configuration using the GatewayPorts and AllowTcpForwarding options. Many SSH security best practices recommend restricting forwarding capabilities to only trusted users.
Best Practices for SSH Sessions
Implementing proper security measures for SSH sessions protects your Linux server from unauthorized access. These practices focus on avoiding common security mistakes and tracking user activities through effective monitoring.
Avoiding SSH Security Pitfalls
One of the most important steps is to disable root login through SSH. This prevents attackers from attempting to crack the root password directly. Instead, users should log in with regular accounts and use sudo for privileged operations.
Always use strong authentication methods. Key-based authentication is significantly safer than passwords. Generate SSH key pairs with sufficient bit length (at least 2048 bits) and protect private keys with passphrases.
When using SSH clients like PuTTY, verify the key fingerprint during your first connection to prevent man-in-the-middle attacks. This fingerprint should match what your server administrator provided.
Limit SSH access by IP address or user groups when possible. This restricts connection attempts to known, trusted sources.
Set an automatic timeout for idle SSH sessions to prevent forgotten connections from becoming security risks.
Monitoring SSH Sessions and Logging
Regular monitoring of SSH logs helps identify suspicious activities early. Configure your system to log all SSH connection attempts, both successful and failed.
Consider implementing tools that automatically alert administrators about unusual SSH activities, such as multiple failed login attempts or connections from unexpected locations.
Session recording tools can capture commands executed during SSH sessions. This provides an audit trail for troubleshooting and security investigations.
Set up log rotation to prevent log files from consuming excessive disk space while maintaining adequate history. Most Linux distributions include logrotate, which can be configured for this purpose.
Regularly review logs for patterns that might indicate compromise attempts. Look for repeated failed logins, unusual access times, or connections from unexpected geographic locations.
Managing Secure File Transfers
When using SSH to connect to your Linux server, you also gain access to powerful tools for secure file transfers. These tools ensure your data remains protected during transmission between systems.
Using SFTP and SCP for Secure File Transfer
Secure File Transfer Protocol (SFTP) is built on SSH and provides a secure way to transfer files between computers. Unlike traditional FTP, SFTP encrypts both commands and data, preventing unauthorized access to sensitive information.
To use SFTP, connect to the remote server with the command:
sftp username@remote_server
For single file transfers, SCP (Secure Copy Protocol) offers a straightforward alternative. SCP syntax follows this pattern:
scp /path/to/local/file username@remote_server:/path/to/remote/directory
To copy from remote to local:
scp username@remote_server:/path/to/remote/file /path/to/local/directory
For automated transfers between servers, using SSH key-based authentication with ssh-copy-id eliminates password prompts while maintaining security. This is especially useful for scheduled backups or regular data synchronization tasks.
Advanced SSH Features
OpenSSH offers powerful capabilities beyond basic authentication that enhance both security and functionality. These advanced features allow administrators to create secure tunnels and forward graphical applications securely over SSH connections.
Establishing Tunneling and X11 Forwarding
SSH tunneling creates encrypted connections between devices, allowing traffic to flow securely through potentially untrusted networks. To establish a local port forward, use the -L flag in your SSH command: ssh -L 8080:internal-server:80 username@hostname.
This command forwards your local port 8080 to port 80 on the internal server through your SSH connection. It’s particularly useful when accessing internal web applications from outside networks.
X11 forwarding enables running graphical applications on your remote Linux server while displaying them on your local machine. Enable it by connecting with the -X flag: ssh -X username@hostname.
Most Linux distributions support these features by default. Unlike the insecure Telnet protocol, SSH encrypts all tunneled data, making it safe for use across public networks.
When managing your VPS, you can create persistent tunnels by adding configuration directives to your SSH client config file (~/.ssh/config):
Host myserver
HostName server.example.com
User admin
LocalForward 8080 localhost:80
ForwardX11 yes
Remember to check that your SSH server configuration allows these features in /etc/ssh/sshd_config with X11Forwarding yes and AllowTcpForwarding yes settings.
Maintaining and Upgrading SSH Security
Keeping your SSH implementation secure requires ongoing maintenance and regular security reviews. Proper upkeep ensures your systems remain protected against evolving threats while maintaining reliable remote access.
Regularly Updating and Patching SSH Software
The SSH daemon (sshd) needs regular updates to protect against newly discovered vulnerabilities. Set up automated security updates on your Linux server to ensure the SSH server receives critical patches promptly.
# On Ubuntu/Debian systems
sudo apt update && sudo apt upgrade
For Red Hat-based systems, use dnf or yum instead. Make sure to check release notes before major upgrades to understand potential configuration changes.
After updates, verify your SSH configuration remains intact:
sudo sshd -t
This command tests the configuration without restarting the service. Create a schedule to review security bulletins related to OpenSSH. Subscribe to security mailing lists for your Linux distribution to stay informed about critical SSH vulnerabilities.
Reviewing Authorized Keys and Access Regularly
Conduct periodic audits of SSH permissions and user access. Review the authorized_keys files in each user’s home directory to ensure only current team members have access.
Check for unauthorized additions with this command:
find /home -name "authorized_keys" -exec ls -la {} \;
Remove SSH keys for former employees or contractors immediately. Consider implementing a key rotation policy requiring users to generate new SSH key pairs every 6-12 months.
Monitor SSH login attempts and set up alerts for suspicious activities:
grep "sshd" /var/log/auth.log
Implement a process to verify that all public keys in use are properly documented. Maintain an inventory of authorized keys with details about the key owner, purpose, and expiration date if applicable.
What are the best practices for securing SSH access on a Linux server?
Several key practices can significantly improve SSH security on your Linux server.
First, disable root login through SSH to prevent attackers from targeting the most powerful account on your system.
Use key-based authentication instead of passwords, as it’s much harder to compromise.
You should also maintain a consistent security configuration across all your servers using a centralized sshd_config file.
Lastly, limit user access by restricting SSH to only those who absolutely need it.
How can I use SSH keys to improve the security of my server’s SSH access?
SSH keys provide stronger authentication than passwords because they use cryptographic verification.
To implement SSH keys, first generate a key pair on your local machine using ssh-keygen.
This creates a private key (kept secure on your computer) and a public key (placed on the server).
Next, copy your public key to the server using ssh-copy-id or by manually adding it to the ~/.ssh/authorized_keys file.
Once verified, disable password authentication in your sshd_config file by setting “PasswordAuthentication no”.
What steps should I take to harden SSH authentication and prevent unauthorized access?
Use strong, unique authentication methods as your first defense against intruders.
Implement two-factor authentication (2FA) for SSH to require both something you know (password) and something you have (authentication app).
Set proper file permissions for SSH directories and key files (600 for private keys, 644 for public keys).
Then, configure login attempt limits by adding “MaxAuthTries 3” to your sshd_config file.
Finally, use AllowUsers or AllowGroups directives to specify exactly who can connect via SSH.
How does implementing fail2ban enhance SSH security on a Linux server?
Fail2ban monitors login attempts and automatically blocks IP addresses making repeated failed attempts.
This tool significantly reduces the risk of brute force attacks by temporarily banning attackers after a certain number of failures.
To set up fail2ban, install the package, configure the jail.local file to specify SSH protection settings, and set appropriate ban times.
A typical configuration bans an IP after 3-5 failed attempts for 10-30 minutes, creating an effective deterrent against automated attacks.
What are the advantages of changing the default SSH port, and how do I do it?
Changing the default SSH port (22) to a non-standard port reduces automated scanning attacks targeting common ports.
While this is security through obscurity and not a complete solution, it significantly decreases the number of automated attacks your server faces.
To change the port, edit the sshd_config file and modify the “Port” directive to your chosen number between 1024 and 65535.
Remember to update your firewall rules to allow traffic on the new port and test the connection before closing your current session.
How can I set up a firewall to restrict SSH access to my Linux server to specific IP addresses?
Using a firewall to limit SSH access by IP address creates a strong access boundary around your server.
For UFW (Uncomplicated Firewall), use commands like: “ufw allow from 192.168.1.100 to any port 22” to permit specific IPs.
With iptables, implement rules such as: “iptables -A INPUT -p tcp -s 192.168.1.100 –dport 22 -j ACCEPT”.
For enhanced security, consider implementing a VPN and only allowing SSH connections from within the VPN network, creating two layers of authentication.


