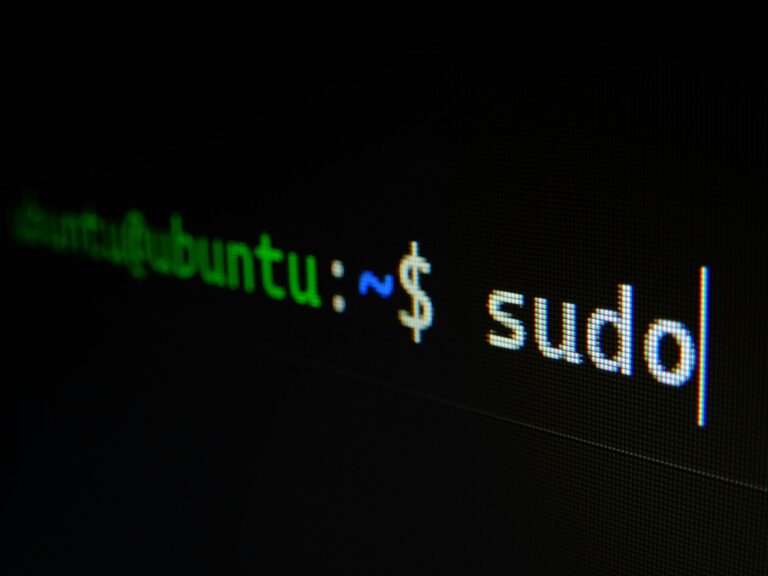Essential Terminal Skills
Learning basic Bash commands is key for new Ubuntu users. The command line interface gives you more control over your system than graphical tools. With just a few commands, you can manage files, install software, and troubleshoot issues.
Ubuntu beginners can get started with seven essential Bash commands that form the foundation for using the terminal effectively. These basic commands let you navigate the file system, view and edit files, and run programs. Mastering them will make you more comfortable using Ubuntu’s powerful command line.
Ubuntu is a popular Linux distribution known for its user-friendly interface. But its true power lies in the terminal. By learning these basic Bash commands, new users can tap into Ubuntu’s full potential. The CLI may seem daunting at first, but it becomes second nature with practice.
Getting Started with the Command Line
The command line provides powerful tools for managing files and navigating your Ubuntu system. Learning basic commands allows you to perform tasks quickly and efficiently.
Navigating the File System
The terminal starts in your home directory. Use pwd to see your current location. The ls command lists files and folders. Add -a to show hidden items.
Move between directories with cd. Type cd alone to return home. Go up one level with cd ... Use tab completion to save time typing paths.
cd Documents takes you to the Documents folder. cd / goes to the root directory. Combine commands like cd ~/Downloads to move directly to Downloads in your home folder.
File Manipulation Essentials
Create new files with touch. Make directories using mkdir. Copy files and folders with cp.
Examples:
touch newfile.txtcreates an empty text filemkdir Photosmakes a new Photos directorycp oldfile.txt newfile.txtcopies oldfile to newfile
Move or rename with mv. Delete files using rm. Be careful – deleted files can’t be recovered easily.
mv file.txt Documents/ moves file.txt to Documents. rm unwanted.txt deletes the file. Use rm -r to remove directories and their contents.
Viewing and Editing Files
View file contents with cat. For large files, use less to scroll through them.
Edit text files using nano:
- Open a file:
nano filename.txt - Make changes
- Press Ctrl+X to exit
- Choose Y to save changes
Search file contents with grep. grep "search term" file.txt finds lines containing “search term”.
The echo command prints text to the screen. It’s useful in scripts or to append text to files. echo "New line" >> file.txt adds “New line” to the end of file.txt.
Advanced Command Line Operations
Ubuntu’s command line offers powerful tools for system management and monitoring. These advanced operations allow users to control processes, track resource usage, and manage software packages efficiently.
Managing System Processes
The command line provides ways to view and control running processes. The ps command shows a snapshot of current processes. To see a dynamic list, use top. This displays processes sorted by CPU usage, updating in real-time.
To stop a process, use the kill command followed by the process ID. For example:
kill 1234
For stubborn processes, add the -9 flag:
kill -9 1234
System administrators often use these commands to manage tasks and troubleshoot issues.
Monitoring System Resources
Keeping track of system resources is crucial for optimal performance. The free command displays memory usage:
free -h
This shows used and available memory in human-readable format.
To check disk usage, use df:
df -h
This lists file systems and their usage.
For detailed file and directory sizes, du is helpful:
du -sh /home/*
This command shows the size of each user’s home directory.
Package Management and System Updates
Ubuntu uses APT (Advanced Package Tool) for software management. To update the package list:
sudo apt update
To upgrade installed packages:
sudo apt upgrade
To install new software:
sudo apt install package_name
The dpkg command manages individual package files. To install a .deb file:
sudo dpkg -i package.deb
Regular updates help maintain system security and stability. It’s recommended to run updates periodically to keep the system current.