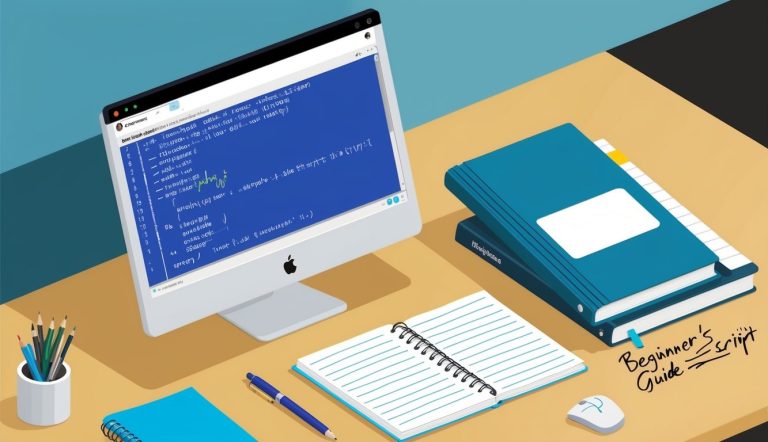Shell scripting is a powerful way to automate tasks on your computer by writing a series of commands in a file. When you’re working with Linux or Unix systems, knowing how to create shell scripts can save you hours of repetitive work. We will cover Shell Scripting for Beginners in next text.
Shell scripting allows you to combine commands, make decisions within programs, and create tools that can be run whenever needed with just a simple command.
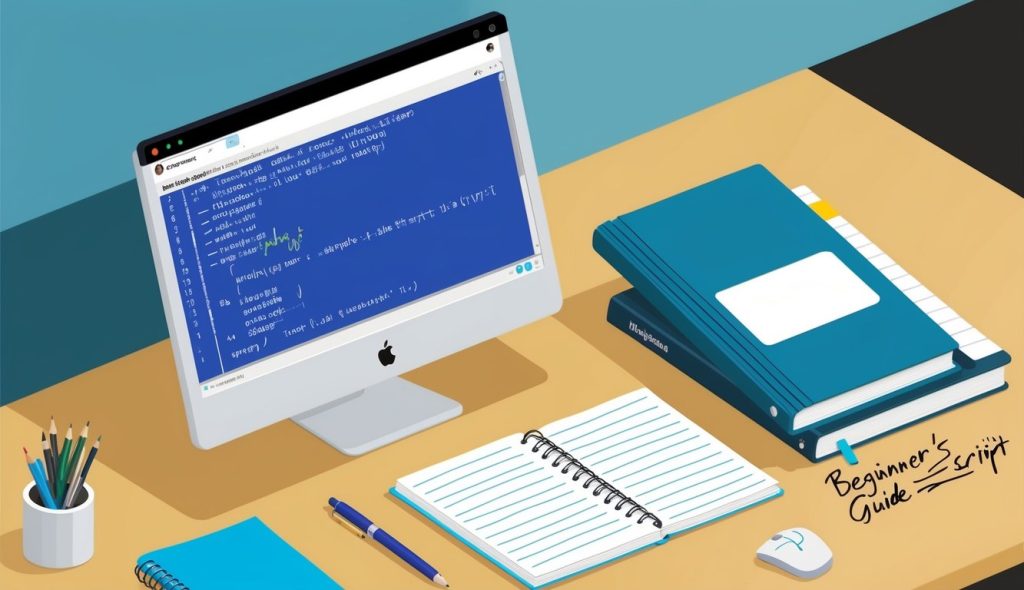
Learning shell scripting isn’t as difficult as you might think. Bash (Bourne Again SHell) is the most common shell used today, and it comes pre-installed on Linux distributions and macOS. With basic shell scripting knowledge, even beginners can create useful scripts to perform tasks like file backups, system monitoring, or text processing.
Before diving deep into complex scripting concepts, it’s important to understand the fundamentals. A shell script is simply a text file containing a series of commands that the shell can execute. These scripts start with a “shebang” line (#!/bin/bash) that tells the system which interpreter to use, followed by the commands you want to run in sequence.
Key Takeaways – Shell Scripting for Beginners
- Shell scripts automate repetitive tasks by combining multiple command-line operations into executable files.
- Bash scripting requires only a text editor and basic understanding of Linux commands to get started.
- Learning variables, conditional statements, and loops forms the foundation for creating powerful and efficient scripts.
Understanding the Basics
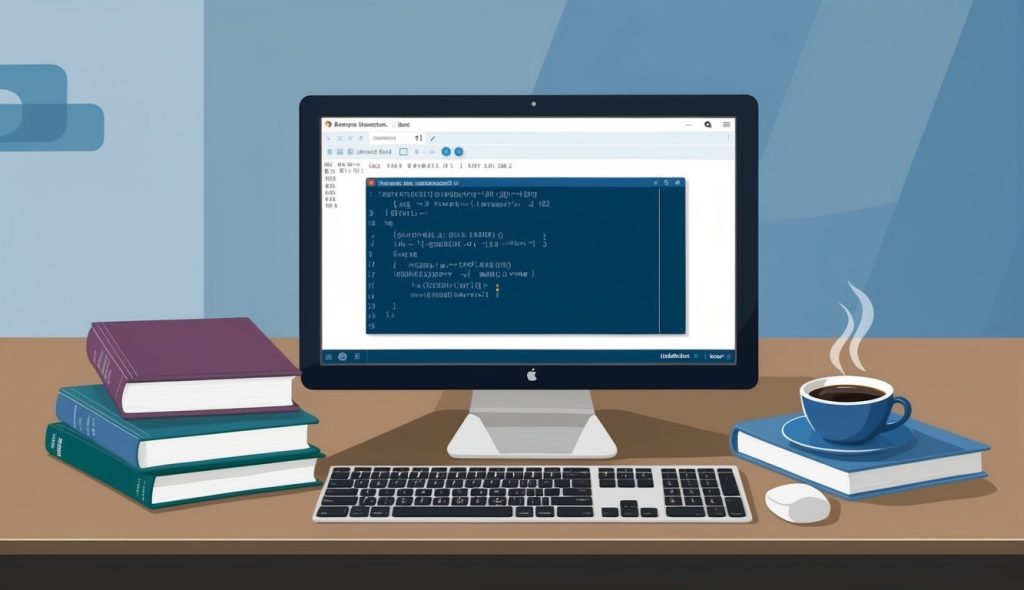
Shell scripting gives you powerful ways to automate tasks in your operating system. Learning the fundamentals sets you up for success with more complex scripts later.
What Is a Shell?
A shell is a program that provides an interface between the user and the operating system. It takes commands from the user and executes them. When you type a command, the shell interprets it and calls the program you want to run.
There are two main ways to interact with a shell:
- Command Line Interface (CLI): Text-based interface where you type commands
- Interactive Shell: Allows direct command input and immediate feedback
The shell reads commands from your terminal, processes them, and displays the output. Most users encounter shells through terminal applications that provide access to the command prompt.
Shells not only execute commands but also offer programming features like variables, loops, and conditionals that make shell scripting powerful for automation tasks.
Shell Types
Several shell varieties exist in the Unix/Linux world, each with unique features:
- Bourne Shell (sh): The original Unix shell, simple but powerful
- Bash Shell: The “Bourne Again Shell” – most common on Linux systems
- C Shell (csh): Syntax resembles the C programming language
- Korn Shell (ksh): Combines features from Bash and C shells
Bash is the default shell in most Linux distributions and macOS (until Catalina). It enhances the original Bourne shell with useful features like command history, command-line editing, and tab completion.
Different shells have different scripting syntaxes, but learning Bash is recommended for beginners due to its widespread use and excellent documentation.
Navigating the Terminal
The terminal is your window to the shell environment. Basic navigation skills are essential before writing scripts.
Common navigation commands include:
| Command | Description |
|---|---|
pwd | Print working directory |
ls | List files and directories |
cd | Change directory |
mkdir | Create a directory |
rm | Remove files or directories |
To move around directories, use cd followed by the path. For example, cd Documents moves into the Documents folder. Use cd .. to move up one level in the directory structure.
Terminal shortcuts save time during navigation:
- Tab completion: Press Tab to automatically complete commands or file names
- Arrow keys: Navigate through command history
- Ctrl+C: Cancel the current command
Learning these basics will help you become comfortable in the terminal environment before diving into scripting.
Setting Up Your Environment
Before jumping into shell scripting, you’ll need to prepare your working environment. A proper setup ensures smooth script development and execution while helping you understand the underlying file system structure.
Opening Your First Shell
The shell is your gateway to communicating with the operating system. To access it, look for a terminal application on your system. On Linux, press Ctrl+Alt+T or find “Terminal” in your applications menu. Mac users can open Terminal from Applications > Utilities. Windows users should consider installing Windows Subsystem for Linux (WSL) or use PowerShell.
Once open, you’ll see a command prompt, typically ending with a $ symbol. This is where you’ll type commands. Try these basic commands:
pwd– Shows your Present Working Directoryecho $HOME– Displays your Home Directory pathls– Lists files in your current directory
The terminal starts in your Home Directory by default, represented by the Environment Variable $HOME. This directory stores your personal files and configuration settings.
Text Editors and Shell
A good Text Editor is essential for writing shell scripts. Several options work well for beginners:
| Editor | Platform | Features |
|---|---|---|
| Nano | All | Simple, easy to learn |
| VSCode | All | Feature-rich, extensions |
| Vim | All | Powerful, steep learning curve |
To create your first script, type nano myscript.sh in the terminal. This opens the Nano editor with a new file. Enter these lines:
#!/bin/bash
echo "Hello, World!"
The first line (shebang) tells the system which shell to use. Save with Ctrl+O and exit with Ctrl+X.
Make your script executable with: chmod +x myscript.sh. Run it by typing ./myscript.sh. The shell reads and executes each line sequentially.
File Hierarchy and Permissions
Linux file systems follow a hierarchical structure. Understanding this structure and File Permissions is crucial for effective scripting.
Every file has three permission types: read (r), write (w), and execute (x). These apply to three user categories: owner, group, and others. View permissions with ls -l, which shows Regular Files with “-” and Symbolic Links with “l” at the beginning.
To change permissions, use the chmod command:
chmod 755 myscript.sh # Numeric format
chmod u+x myscript.sh # Symbolic format
Common directories to know include:
/bin– Essential command binaries/etc– System configuration files/home– User home directories/tmp– Temporary files
When writing scripts, store them in appropriate locations. Personal scripts work well in $HOME/bin. System-wide scripts belong in /usr/local/bin.
Writing Your First Script
Creating your first shell script is a straightforward process that requires just a few key elements. Let’s explore how to set up a basic script, add the necessary components, and make it executable on your system.
Shebang and Comments
Every Bash script should begin with a shebang line. The shebang (#!) tells the system which interpreter to use for executing the script.
#!/bin/bash
This line specifies that the Bash shell should run the script. For other shells, the path would change accordingly (like #!/bin/sh for the Bourne shell).
Comments are added using the # symbol. They help document what the script does and how it works.
# This is a comment
# Author: Your Name
# Date: March 30, 2025
# Purpose: Demonstrate a basic shell script
Comments are ignored during execution but are invaluable for anyone reading the code later, including the original author.
Hello World Example
The classic “Hello World” example is the perfect starting point for writing your first script. Create a new file named hello.sh and add the following content:
#!/bin/bash
# My first shell script
echo "Hello, World!"
The echo command displays text to the screen. This simple script has just one command, but it demonstrates the basic structure:
- Shebang line
- Comments (optional but recommended)
- Commands to execute
To test more functionality, try adding variables:
#!/bin/bash
name="Learner"
echo "Hello, $name! Today is $(date)"
This expands the script to use a variable and command substitution with $(date).
Making Scripts Executable
After creating a script, it needs to be made executable before it can be run. This is done using the chmod command to change file permissions.
chmod +x hello.sh
The +x flag adds execute permission to the file. Now the script can be run in two ways:
- Using the shell explicitly:
bash hello.sh - Running it directly:
./hello.sh
The second method requires the script to have execute permission and the shebang line to be present.
If the script is not in the current directory, the full path must be provided:
/path/to/hello.sh
Remember that scripts must be in a directory listed in the PATH environment variable to run them without specifying the path.
Core Scripting Elements
Shell scripting relies on several fundamental building blocks that form the foundation of any script. These elements give you the ability to store information, make decisions, and repeat actions efficiently.
Variables and Values
Variables in shell scripting act as containers for storing data. To create a variable, simply use a name followed by an equals sign with no spaces:
name="John"
age=25
To access a variable’s value, prefix it with a dollar sign:
echo $name
echo "You are $age years old"
Variable expansion allows you to manipulate values in different ways. For example:
# Length of a string
echo ${#name}
# Default values
echo ${undefined_var:-"Default value"}
Shell variables can store strings, numbers, and command outputs. To capture command output, use command substitution:
current_date=$(date)
file_count=$(ls | wc -l)
Control Structures and Conditionals
Conditional statements allow scripts to make decisions based on different situations. The basic syntax uses if, then, elif (else if), and else:
if [ $age -gt 18 ]; then
echo "Adult"
elif [ $age -eq 18 ]; then
echo "Just turned adult"
else
echo "Minor"
fi
Operators for comparisons include:
| Operator | Description | Example |
|---|---|---|
-eq | Equal to | [ $a -eq $b ] |
-ne | Not equal to | [ $a -ne $b ] |
-gt | Greater than | [ $a -gt $b ] |
-lt | Less than | [ $a -lt $b ] |
Logical operators combine conditions. Use && for logical AND and || for logical OR:
if [ $age -gt 18 ] && [ $has_id = true ]; then
echo "Can enter"
fi
Loop Constructs
Loops execute code repeatedly, saving time and reducing errors. The for loop iterates through lists of items:
for name in John Mary Sam; do
echo "Hello, $name"
done
You can also loop through command outputs or file contents:
for file in $(ls *.txt); do
echo "Processing $file"
done
The while loop continues as long as a condition remains true:
count=1
while [ $count -le 5 ]; do
echo "Count: $count"
count=$((count + 1))
done
For tasks that need to run at least once before checking a condition, use the until loop:
number=1
until [ $number -gt 10 ]; do
echo $number
number=$((number + 1))
done
```## Advanced Scripting Techniques
Taking your shell scripting skills to the next level involves mastering functions, learning powerful data manipulation tools, and understanding debugging strategies. These techniques will transform your basic scripts into robust, maintainable programs.
### Working with Functions
Functions in shell scripts help organize code into reusable blocks. They improve readability and reduce repetition in your scripts.
To define a function, use this syntax:
```bash
function_name() {
# Commands go here
return value
}
Functions can accept parameters, accessed within the function as $1, $2, etc. The return statement allows functions to provide status codes.
Local Variables: Use the local keyword to create variables that only exist within the function:
my_function() {
local result="local value"
echo $result
}
Sourcing functions from separate files keeps your code modular. Create a library file and include it with:
source functions.sh
# or
. functions.sh
Advanced Data Operations
Shell scripts become powerful with text processing tools like grep, sed, and awk. These utilities transform data through pattern matching and manipulation.
Regular Expressions form the foundation of text processing. They help you find and modify patterns in text data:
# Find lines containing "error"
grep "error" logfile.txt
# Replace "old" with "new" in a file
sed 's/old/new/g' file.txt
awk excels at column-based text processing:
# Print the second column
awk '{print $2}' data.txt
# Sum numbers in the third column
awk '{sum+=$3} END {print sum}' data.txt
Arithmetic Expressions handle calculations in scripts using the $(()) syntax:
result=$((5 * (4 + 3)))
For floating-point math, use external tools like bc.
Script Debugging and Signals
Effective debugging separates novice from advanced scripters. Several techniques help identify and fix problems in your code.
Debugging Options:
- Use
set -xto print each command before execution - Add
set -eto exit on first error - Insert
echostatements strategically to track values
Signals allow scripts to respond to external events. Handle them with trap:
# Clean up temporary files when script exits
trap "rm -f /tmp/tempfile; exit" EXIT
# Handle Ctrl+C (SIGINT)
trap "echo 'Operation canceled'; exit" INT
Job Control manages running processes. Use these commands:
&to run commands in the backgroundjobsto list background jobsfgto bring a job to the foregroundkillto terminate processes
Testing complex scripts in sections helps identify problems before they affect the entire program.
Command Mastery for Scripting
Becoming proficient with shell commands is fundamental to writing effective scripts. Mastering these tools allows you to automate tasks and manipulate data efficiently without relying on complex programming languages.
Essential Shell Commands
The echo command serves as a basic output tool in shell scripts. It displays text or variable values to the terminal:
echo "Hello, World!"
echo $variable_name
Using echo with the -e flag enables interpretation of backslash escapes for formatting output.
Shell scripts often need to verify conditions. The test command (or square brackets) evaluates expressions:
if [ $number -eq 5 ]; then
echo "Number equals 5"
fi
System commands like ps, top, and free provide critical information about running processes and resource usage. These can be incorporated into monitoring scripts.
# Check system memory
free -h
# List running processes
ps aux
Proper use of pipes connects commands together, allowing output from one command to serve as input for another.
Text Processing and Analysis
The grep command searches for patterns in text, making it invaluable for data analysis in scripts:
grep "error" logfile.txt # Find lines containing "error"
grep -i "warning" *.log # Case-insensitive search across log files
For more advanced text processing, awk excels at parsing and manipulating structured text data:
awk '{print $1}' file.txt # Print the first column
awk -F: '{print $1,$3}' /etc/passwd # Display username and UID
sed (stream editor) complements these tools by performing substitutions and transformations:
sed 's/old/new/g' file.txt # Replace all occurrences of "old" with "new"
These text processing commands can be combined using pipes to create powerful data manipulation workflows.
File Management and Searching
The find command locates files based on various criteria. It’s extremely versatile for scripting file operations:
find /home -name "*.txt" # Find all text files in /home
find . -type f -mtime -7 # Find files modified in the last week
File permissions are managed with chmod, which is essential for script execution:
chmod +x script.sh # Make script executable
chmod 755 script.sh # Set a specific permission pattern
Wildcards like *, ?, and [] match patterns in filenames, simplifying operations on multiple files:
cp *.txt backup/ # Copy all text files
rm log_201?-*.log # Remove logs from years 2010-2019
Monitoring disk usage with commands like du helps scripts make storage-related decisions.
Redirection operators (>, >>, <) control input and output flow, essential for logging and data handling in scripts.
Scripting in Practice
Taking shell scripts from basic concepts to practical applications requires understanding best practices and real-world scenarios. These practical skills will transform your scripts from simple commands to powerful tools that work across different environments.
Writing Portable Shell Scripts
Shell scripts can run on different operating systems and shell environments with proper planning. To create portable scripts, start with a proper shebang line at the top of your file (like #!/bin/sh for maximum compatibility).
Avoid bash-specific features when writing for multiple environments. The POSIX standard defines a common set of commands and features available across Unix-like systems.
Consider these portable practices:
- Use
testor[instead of bash-specific[[ - Avoid assumptions about file locations
- Check for command availability before using them
- Use relative paths where possible
When moving between Linux distributions like Fedora and others, command paths may differ. Always use environment variables like $PATH to locate commands instead of hardcoding locations.
Testing scripts across multiple platforms is essential before declaring them portable. This ensures they work as expected regardless of where they run.
Best Practices
Writing clean, maintainable shell scripts requires following established conventions. Beginner-friendly guides suggest consistent indentation and meaningful variable names as fundamentals.
Always include error handling in your scripts. The set -e command makes your script exit when commands fail, preventing cascading errors.
Key practices to follow:
- Comment your code thoroughly
- Use functions for repeated tasks
- Validate user input before processing
- Quote your variables to prevent word splitting
- Use meaningful exit codes (0 for success, non-zero for errors)
Debugging is easier with the -x option: bash -x script.sh shows each command as it executes. This helps identify exactly where problems occur.
Version control tools like Git help track changes to your scripts over time. This is especially important when scripts grow more complex or when multiple people work on them.
Real-world Examples
Practical shell scripting solves everyday problems efficiently. Learning resources often showcase real-world examples to demonstrate concepts in action.
#!/bin/bash
# Simple backup script
BACKUP_DIR="/backup/$(date +%Y%m%d)"
mkdir -p "$BACKUP_DIR"
tar -czf "$BACKUP_DIR/home_backup.tar.gz" /home/user/important
echo "Backup completed: $(date)" >> /var/log/backups.log
System monitoring scripts can check disk usage and alert administrators when space runs low. These scripts often run as cron jobs for automation.
GNU tools like awk, sed, and grep expand what shell scripts can accomplish. A log analysis script might use these tools to extract important information from system logs.
Many DevOps professionals use shell scripts to automate deployment processes. These scripts can pull code, run tests, and restart services automatically after updates.
Security and Optimization
Writing efficient and secure shell scripts requires careful planning and implementation. Good practices protect your systems from vulnerabilities while ensuring scripts run smoothly with minimal resource usage.
Security Considerations
Shell scripts can pose security risks if not properly secured. The most critical vulnerability is command injection, which occurs when user input is directly used in commands without proper validation. Always sanitize user inputs before using them in your scripts.
Set restrictive file permissions on your scripts using chmod. A common practice is setting scripts to 755 (rwxr-xr-x) or more restrictively to 700 (rwx——) for sensitive operations.
# Set secure permissions
chmod 700 script.sh
Avoid using root privileges when unnecessary. Shell scripting is a powerful tool that can automate complex tasks, but with power comes responsibility.
Never store sensitive information like passwords directly in scripts. Use environment variables or secure credential management tools instead.
Check for potential security issues by auditing your code regularly. Tools like ShellCheck can identify common security problems in your scripts.
Performance Tuning
Efficient shell scripts conserve system resources and complete tasks faster. Avoid unnecessary commands and processes whenever possible.
Use built-in shell commands instead of external programs when available. The [[ ]] construct is faster than [ ] or test for conditionals.
# Faster (built-in)
if [[ $string == *pattern* ]]; then
echo "Match found"
fi
# Slower (uses external process)
if grep -q "pattern" <<< "$string"; then
echo "Match found"
fi
For processing large files, tools like awk and sed are more efficient than shell loops. Shell scripting for DevOps often requires such optimizations.
Consider using arrays for complex data structures rather than parsing strings repeatedly. This approach reduces execution time significantly.
Memory usage matters. Clean up temporary files with trap commands to ensure resources are freed even if the script exits unexpectedly.
Script Maintenance and Documentation
Well-documented scripts save time and frustration for future users and maintainers. Start every script with a header comment block explaining its purpose, usage, and arguments.
#!/bin/bash
# Name: backup_script.sh
# Description: Creates incremental backups of the user's home directory
# Usage: ./backup_script.sh [destination_folder]
# Author: John Smith
# Date: March 30, 2025
Use consistent indentation and formatting throughout your code. Group related commands into functions with descriptive names that clearly indicate their purpose.
Add comments before complex sections explaining the logic, not just what the code does. The Ultimate Linux Shell Scripting Guide recommends documenting why certain approaches were chosen.
Implement proper error handling and logging. Scripts should provide meaningful error messages and exit with appropriate status codes when problems occur.
Version control your scripts using Git or another system. This practice creates a history of changes and facilitates collaboration with other developers.
Frequently Asked Questions
Shell scripting can seem complex at first, but understanding key concepts and having good resources makes learning much easier. These FAQs address common concerns beginners have when starting their shell scripting journey.
What basic concepts should beginners know when starting with shell scripting?
Beginners should first understand that a shell is an interface between the user and the operating system. It interprets commands and executes them on your behalf.
A shell script is simply a text file containing a series of commands that the shell can execute. These scripts allow you to automate tasks that would otherwise require manual input.
Variables, control flow (if-else statements, loops), and understanding file permissions are fundamental concepts. Learning about input/output redirection and pipes helps create more powerful scripts.
Basic command structure matters too. Commands often follow a pattern: command [options] [arguments]. Mastering this pattern makes scripts more readable and effective.
How can one practice shell scripting effectively for a good foundation?
Start with small, practical scripts that solve real problems you encounter. Automating repetitive tasks like file backups or system updates provides immediate value and motivation.
Use the command line regularly for daily tasks instead of GUI alternatives. This builds muscle memory for commands and syntax that transfers to your scripts.
Reading other people’s scripts is invaluable. Study examples from tutorials or open-source projects to learn different approaches and best practices.
Challenge yourself with progressively more complex projects as your skills improve. Projects that combine multiple concepts reinforce learning better than isolated exercises.
What are useful resources for learning bash scripting as a beginner?
Online tutorials from sites like GeeksforGeeks and Medium provide structured learning paths with examples and explanations.
The Bash manual (accessible via “man bash” in the terminal) serves as the definitive reference. While dense, it contains authoritative information on every feature.
Community forums like Stack Overflow and Reddit are excellent for getting help with specific problems and seeing how others approach scripting challenges.
Interactive learning platforms that offer shell environments in the browser let you practice without installing anything locally.
What are the differences between various shells in Unix?
Bash (Bourne Again Shell) is the most common shell and comes standard on most Linux distributions and macOS. It offers robust features for both interactive use and scripting.
Zsh provides enhanced features beyond Bash, including improved tab completion and theming. Many developers prefer it for daily use.
Sh (Bourne Shell) is the original Unix shell. It’s more limited but still used in scripts that need maximum portability across systems.
Fish shell focuses on user-friendliness with features like syntax highlighting and smart suggestions. It’s great for interactive use but less common for scripting.
Each shell has different syntax for certain operations, particularly when dealing with variables and control structures.
How does one handle variables and parameters in shell scripts?
Variables in shell scripts are created by assignment: NAME="value". Accessing their value requires a dollar sign: echo $NAME.
Command-line parameters are accessed using positional parameters: $1, $2, etc. The special variable $0 contains the script name itself.
For improved script robustness, always quote variable references: echo "$NAME" prevents unexpected behavior with spaces or special characters.
Special variables include $? (exit status of previous command), $# (number of arguments), and $@ (all arguments as separate strings).
Environment variables affect program behavior and are accessed the same way as regular variables. Common ones include $HOME, $PATH, and $USER.
What are some common pitfalls to avoid when writing your first shell scripts?
Forgetting to make scripts executable with chmod +x script.sh is a common mistake. Without executable permission, your script won’t run properly.
Not handling spaces in filenames or variables can break scripts. Always quote variables. Consider using tools like find with -print0 for safer file handling.
Assuming commands exist on all systems leads to portability issues. Check for required commands early in your script or provide fallbacks.
Not validating user input or checking command results can make scripts fragile. Always check exit codes with if [ $? -ne 0 ] or similar constructs.
Using unclear variable names hurts readability and maintainability. Descriptive names make scripts easier to understand months after writing them.